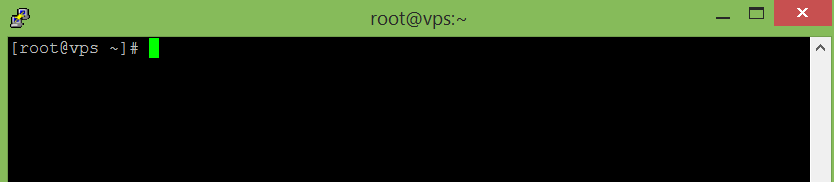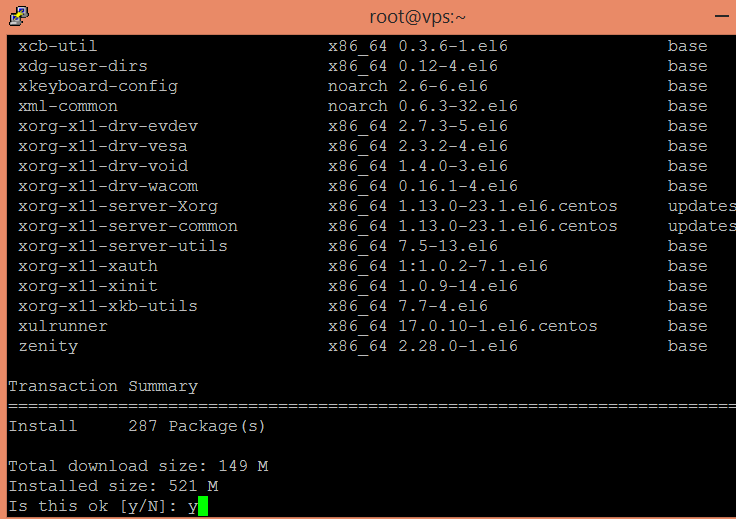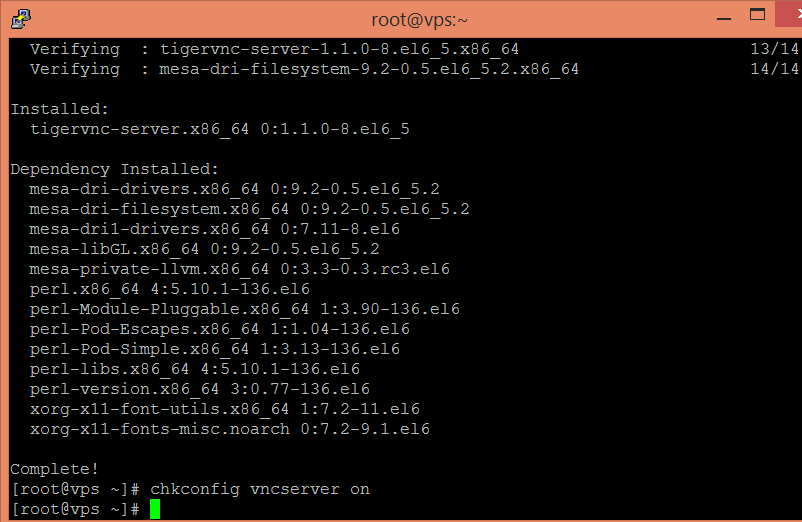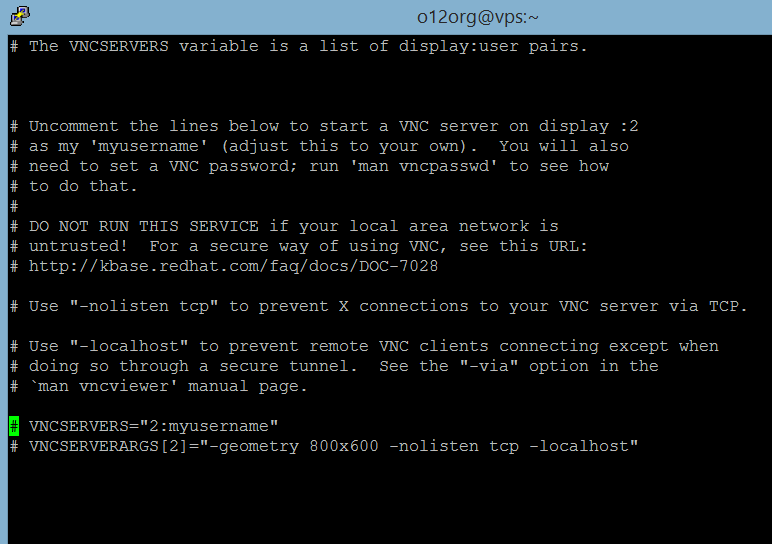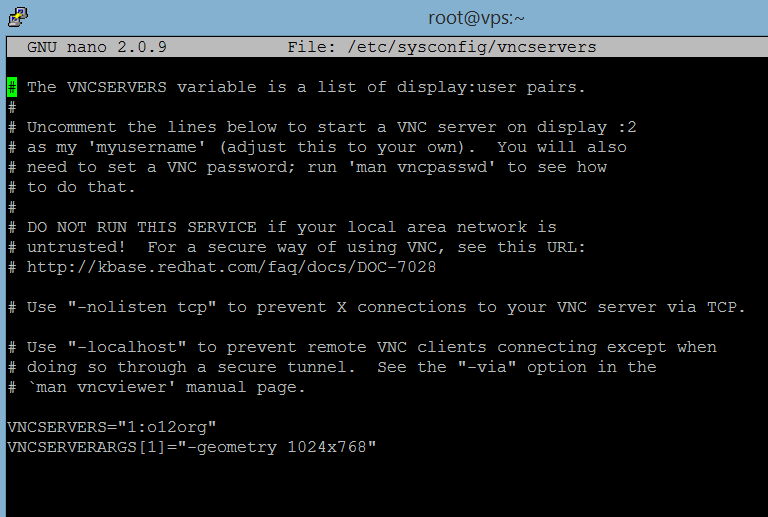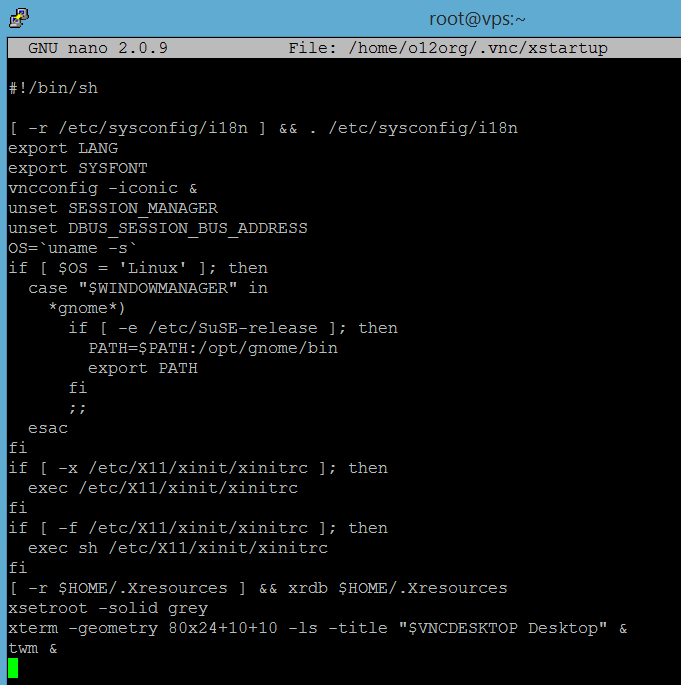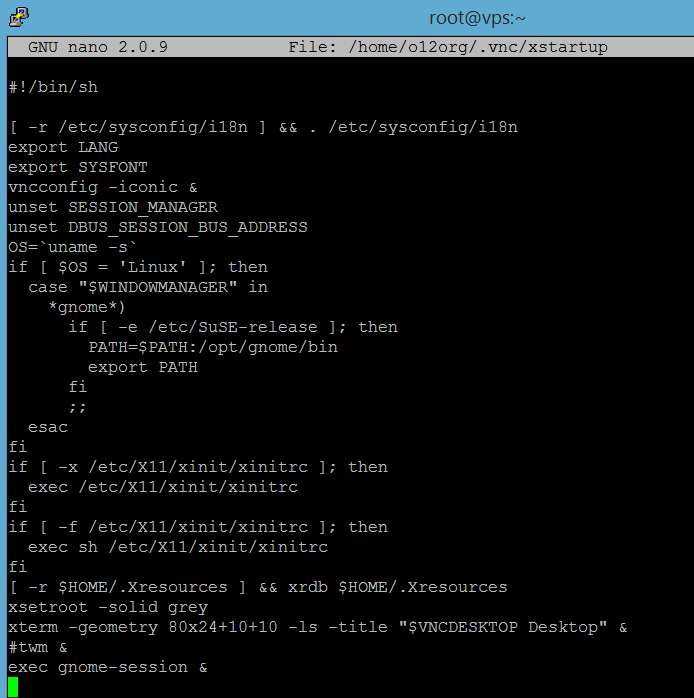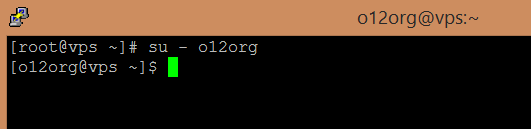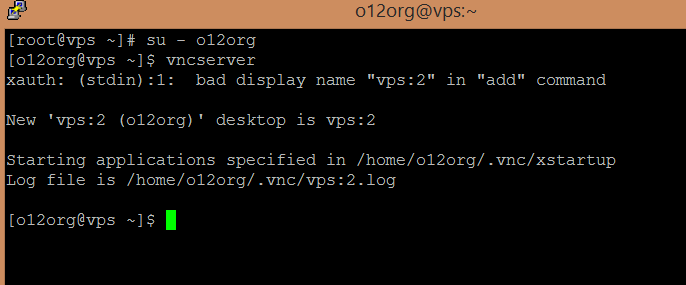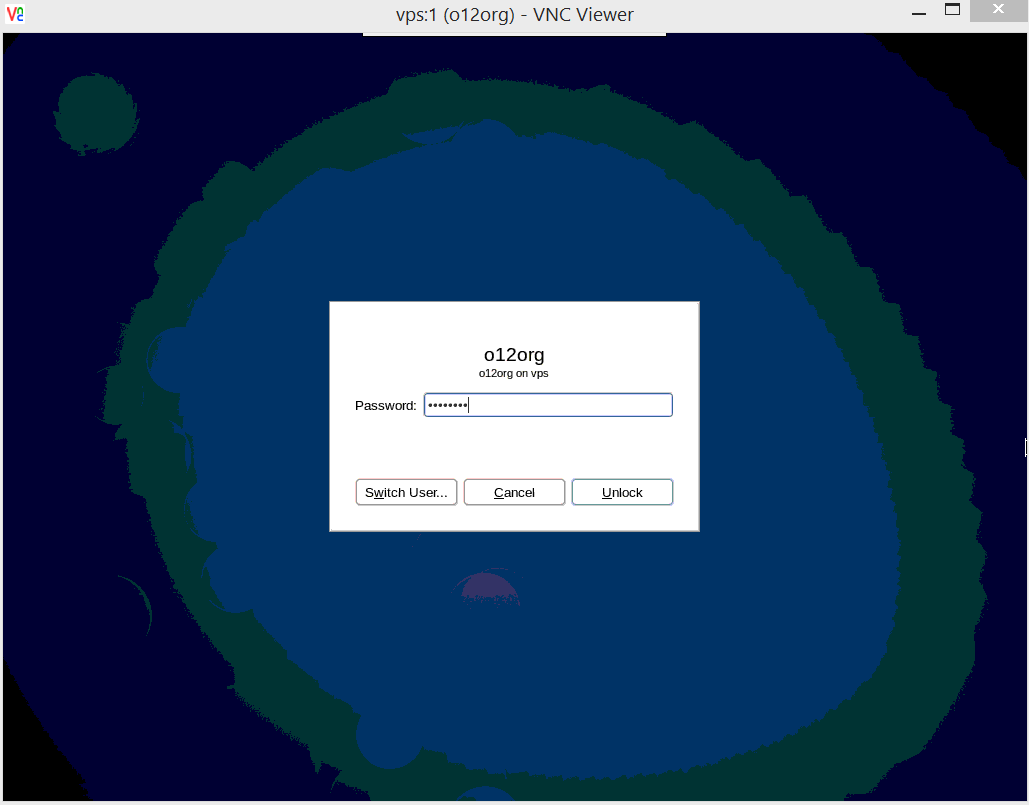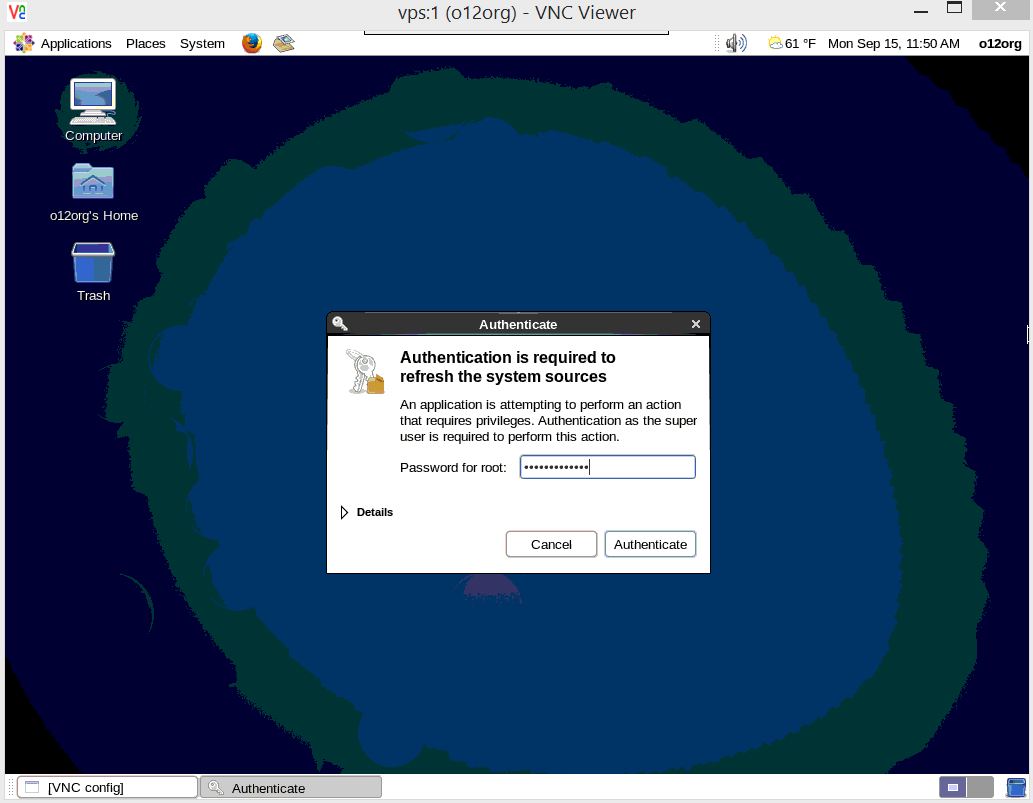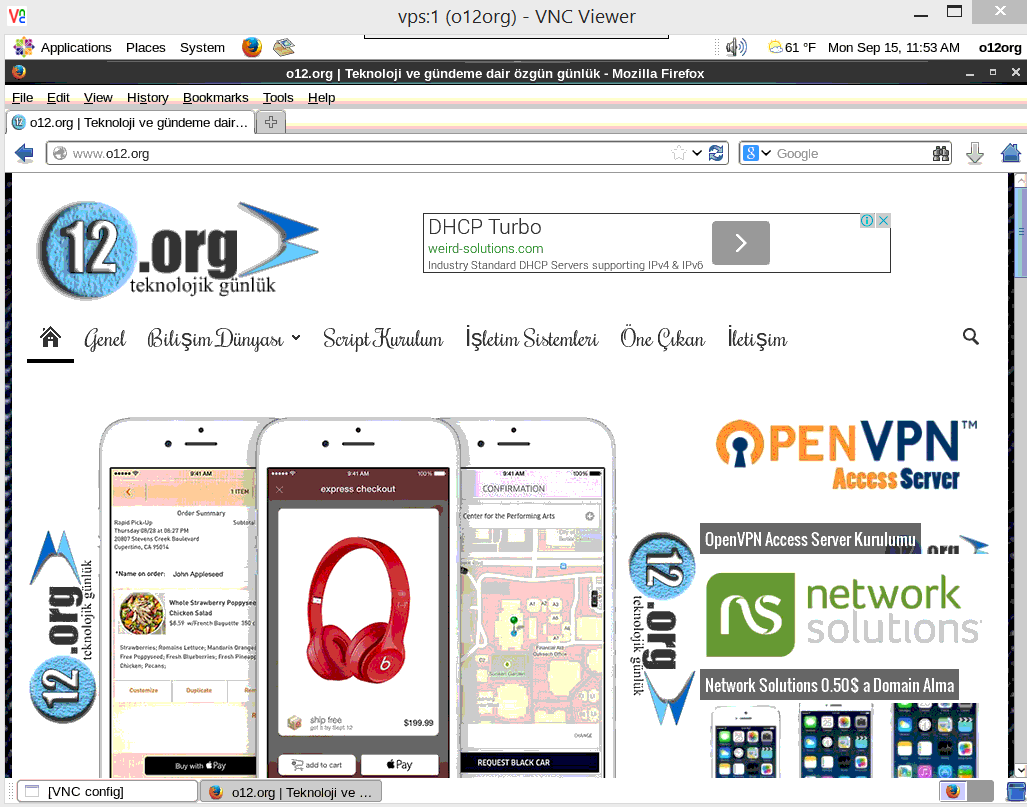Merhaba, daha önce aşağıdaki linkteki yazımda CentOS 6.5 işletim sistemi üzerine Gnome GUI arayüzü yüklemeyi ve masaüstü bağlanmayı anlatmıştım. Ancak kurulum sonrası vnc bağlantısı sağlamaktan bahsetmemiş, direk digitalocean console access bağlantısını kullanmıştım. Bu yazımda bu eksikliği gidererek, CentOS 6.5 64bit üzerine GNOME GUI arayüz ve vnc server kurulumundan detaylı olarak bahsedeceğim.
Önceki konu : https://www.o12.org/centos-isletim-sistemi-cekirdegi-uzerine-gnome-gui-masaustu-arayuzu-kurulumu.html
İlk olarak serverimize ssh ile bağlanıp root olarak oturum açalım.
Serverimizi update edelim.
yum -y update
İşlem tamamlandıktan sonra nano editörü yükleyelim.
yum -y install nano
Şimdi GNOME GUI ve VNC Server kurulumuna geçebiliriz.
İlk olarak aşağıdaki kodu uygulayalım ve gelen uyarıya “y” enter diyerek kurulumu tamamlayalım.
yum groupinstall Desktop
İşlem tamamlandıktan sonra aşağıdaki yüklemeleri sırasıyla (Tek tek) uygulayalım. Öncelikle bazı bileşenleri kuruyoruz.
yum -y install gnome-core xfce4 firefox
yükleme tamamlandıktan sonra aşağıdaki kurulumu yapalım. Vnc Serveri kuruyoruz.
yum -y install tigervnc-server
Ve açılışta otomatik olarak başlaması için aşağıdaki komutu uygulayalım.
chkconfig vncserver on
Şimdi vncserverimize bir kullanıcı ekleyelim.
useradd kullanıcıadınız
useradd o12org
ve oluşturduğumuz kullanıcı için bir şifre belirleyelim.
passwd o12org
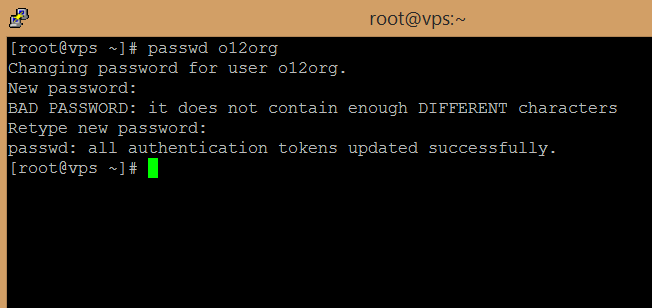
şimdi aşağıdaki komut yardımıyla roottan oluşturduğumuz kullanıcı hesabına geçelim.Siz burada kendi kullanıcı adınızı yazmalısınız.
su - o12org
ve aşağıdaki komut yardımıyla, vnc serverimiz için bir şifre belirleyelim.
vncpasswd
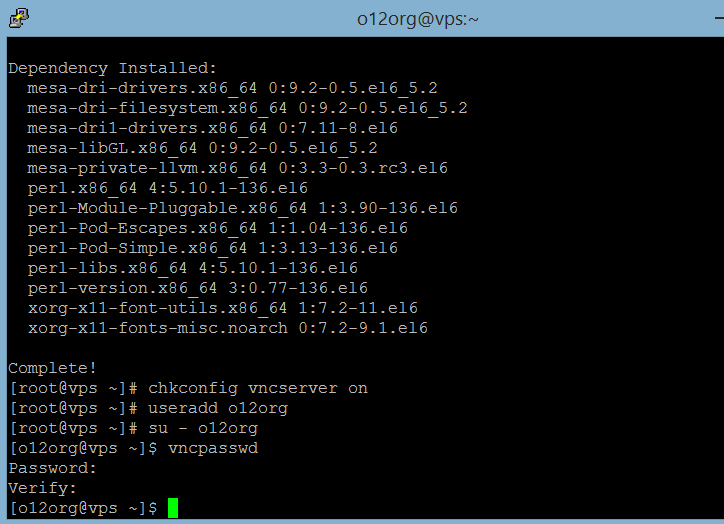
Şifreyi belirledikten sonra bazı ayarlamalar yapmamız gerekiyor. Bunun için tekrar root olalım ve aşağıdaki komutla vncservers dosyamızı nano editör yardımıyla açalım.
su - root
Şifre isteyecek root şifremizi girelim ve aşağıdaki komutu uygulayalım.
nano /etc/sysconfig/vncservers
Karşınıza böyle bir pencere gelecek. Satırları etkinleştirip aşağıdaki değişiklikleri kendinize göre yapın. CTRL+X VE ENTER tuşlarıyla kayıt edip çıkalım.
VNCSERVERS=”1:o12org”
VNCSERVERARGS[1]=”-geometry 1024×768″
Sonrası:
Şimdi VNC Serverimizi yeniden başlatalım.
service vncserver restart
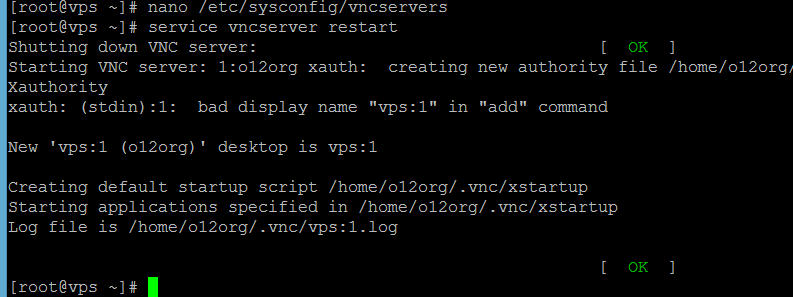
Şimdi ise değişikliklerin uygulanması için vnc görevini durduruyoruz.
pkill vnc
Aşağıdaki komutla dosyayı açıyoruz.
nano /home/kullanıcıadı/.vnc/xstartup
nano /home/o12org/.vnc/xstartup
CTRL+V kullanarak en alt satıra iniyoruz ve twm & satırını deaktif edip, altına exec gnome-session & ekliyoruz.
Öncesi:
Sonrası:
Değişiklikleri CTRL+X ve Sonra ENTER yaparak kayıt edip çıkıyoruz. Ve son olarak aşağıdaki komutla sunucumuzu yeniden başlatıyoruz.
reboot
Sunucumuz yeniden başladıktan sonra tekrar ssh bağlantısı sağlayıp root olarak oturum açalım.
ve aşağıdaki komutla oluşturduğumuz kullanıcıya geçelim.
su - o12org
ve aşağıdaki komutla vncserverimizi çalıştıralım.
vncserver
GNOME GUI Arayüzlü CentOS 6.5 Servermizi uzak bağlantıya hazır. Sshyi kapatabiliriz.
Bağlantı için RealVNC Client i öneririm dilerseniz aşağıdaki linkten sisteminize uygun olanı indirip kurun.
https://www.realvnc.com/download/viewer/
Real VNC clienti indirip kurdunuz ve açtığınızı varsayıyorum. Sizi böyle bir ekran karşılayacak.
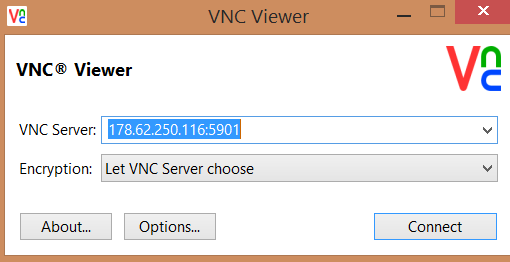
Sunucu_IP_Adresiniz:5901 şeklinde yazıyor ve connect diyoruz.
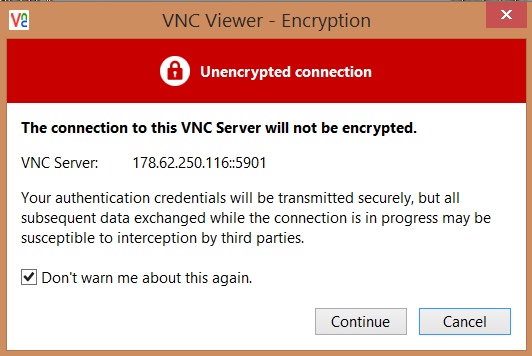
Continue diyoruz ve vncserver için belirlediğimiz şifreyi yazıp OK butonuna tıklıyoruz.
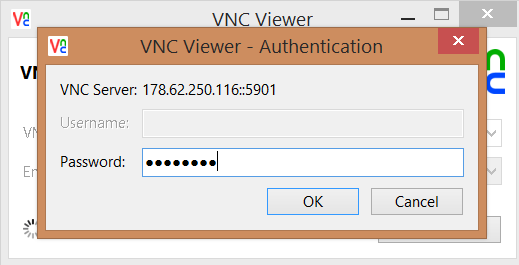
Sonra karşımıza gelen pencerede Vncserver için oluşturduğumuz kullanıcı için belirlediğimiz şifreyi yazıp unlock diyoruz.
Sonrasında bizden root şifremizi istiyor girip onaylıyoruz.
İşlemlerimiz bu kadar sunucumuz kullanıma hazır.
Yorumlarınızı ve görüşlerinizi bekliyorum. İyi günler. Teknograph.