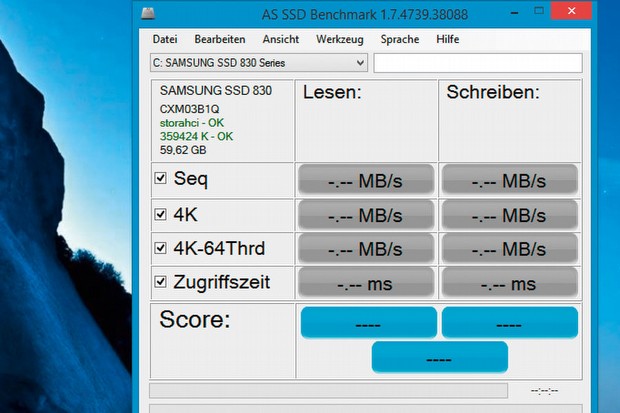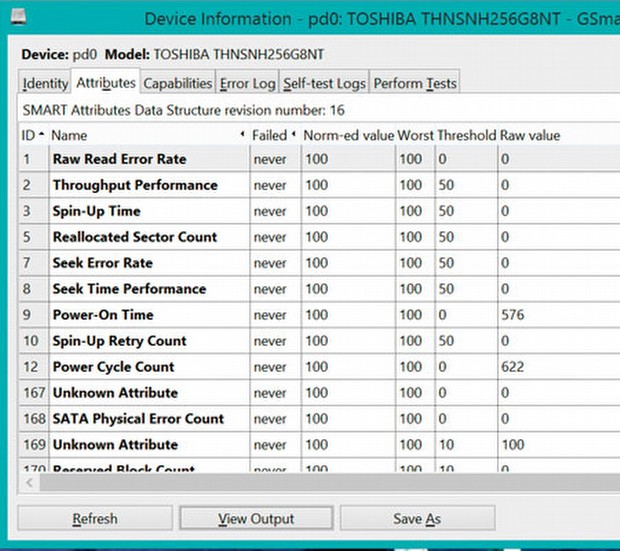Yavaş sabit diskleri terk edip SSD’ye geçmeyi düşünüyorsanız, bilmeniz gereken her şey burada!
SSD ile bilgisayarınızı şahlandırın!
İşletim sistemini geleneksel sabit disk (HDD) üzerine kuran kullanıcılar, bir nebze de olsa performans artışı sağlayabilmek için ince ayarlar yapmaya uzun süre harcarlar. Fakat yine de yapılan tüm değişiklikler bile bir Katı Hal Sürücüsü’nün (SSD) getireceği farkın küçük bir kısmı olabilir. Eğer sisteminizde darboğaz yaratacak kadar eski ya da yavaş bir başka donanım yoksa SSD ile bilgisayarınız şahlanacaktır.
Bağlantı ve Ayarlar
SSD’den de en yüksek performansı alabilmek için Windows’unuzu doğru şekilde kurmalısınız, BIOS ayarlarını düzenlemeli ve bağlantıları doğru şekilde kurmalısınız. Ancak bu sayede sistemin okuma/yazma hızı, diskinizin üzerinde yazan değerlere ulaşabilir ve farkın keyfini sürebilirsiniz. Peki bu fark gerçekten de abartıldığı kadar fazla mı? Evet, kesinlikle… Düzgün ayarlanmış bir Samsung SSD 840 serisi katı hal sürücüsü yaptığımız testlerde hem okuma hem de yazmada 500 MB/s sınırını aştı. Eski SATA sürümü kullanan bir HDD ise ancak yazmada 250 MB/s, okumada ise 156 MB/s değerlerine ulaşabildi.
BIOS üzerinde yanlış ayarlanmış bir SATA kontrolcüsü yüzde 15’e yakın performans kaybına sebep olabilirken düzgün ayarlanmamış bir Windows da SSD’nizin gerçek performansını sergilemesini engelleyebilir. Mevcut Windows’unuzu SSD’ye taşırken ya da yeni kurulum yaparken dikkat etmeniz gereken noktaları ve ipuçlarını da sizin için derledik.
Sağlam ve dayanıklı
Hız elbette önemli fakat verilerin güvenle saklanması pek çok kullanıcı için ilk sırada yer alıyor. Katı hal sürücülerinde belleklerin belirli sayıda yazma ömrüne sahip olması pek çok kullanıcıyı endişelendiriyor. Vereceğimiz ipuçları sayesinde Windows’unuza ince ayar yaparak SSD’nizi klasik bir sabit disk kadar uzun ömürlü yapabilirsiniz.
SSD Kurulumu: Windows’u yüklemek
Samsung SSD Evo 840
Windows’u yeniden yüklemek her zaman uğraştırıcı olmuştur fakat söz konusu SSD olunca, tüm uğraşlar karşılığını veriyor.
SSD’ye geçiş sistemi hızlandırmanın ilk adımı, fakat sisteminizin diğer bileşenleri darboğaz yaratacak kadar eskiyse HDD-SSD değişimi pek de bir fark yaratmayacaktır. Sisteminizin SSD’ye geçişe elverişli olup olmadığını anlamak için ücretsiz SiSoft Sandra Lite programını kullanabilirsiniz. Günümüzde SSD’lerin çoğu SATA-600 arayüzünü kullanıyor. Bu yüzden sisteminizin SATA-600 (SATA III olarak da bilinir) bağlantı noktasını destekleyip desteklemediğini kontrol etmenizde fayda var. Daha eski sürüm bağlantı noktaları hem darboğaz oluşturabilir hem de garip uyumluluk sorunlarına yol açabilir.
SiSoft Sandra Lite aracını açın ve “Hardware” sekmesinin altında “Mainboard” kutusuna tıklayın. Program sistemi tararken fare ve klavyenizin donması normaldir. Açılan pencerede “Disk Controller” bölümünü bulun ve “Maximum SATA Mode” değerini kontrol edin. Eğer burada “G2 / SATA300 yazıyorsa bilgisayarınız SSD için uygun değil demektir. Eğer “G3 / SATA600” yazıyorsa bağlantı noktanız SSD destekliyor demektir. Ayrıca işlemcinizin de çok çekirdekli olmasını tavsiye ediyoruz, bunu da Sanda’da “Processors” kutucuğuna tıklayarak görebilirsiniz, “Cores per Processor” değerinin en az “2 Units” olması gerekiyor.
Eski bilgisayarlarda SSD’ye geçmek fazla fark yaratmayacaktır, hatta uyumluluk sorunlarına yol açabilir.
BIOS / UEFI: Kontrol edildi!
BIOS / UEFI Kontrolü yapın
SSD’den en iyi performansı almak için BIOS ve UEFI modüllerinin en güncel yazılımlarını yüklemeli ve SATA bağlantı noktalarını doğru belirlemelisiniz. Tam burada AHCI (Gelişmiş Sunucu Kontrol Arayüzü) özelliğini de devreye almakta fayda var. Bu modda NCQ (Dahili Komut Sıralaması) özelliğini kullanabilir, böylece SSD’nin gelen komutları uygun sırayla uygulamasını ve dolayısıyla daha hızlı çalışmasını sağlayabilirsiniz. Bilgisayar açılırken, genellikle [F2] ya da [Del] tuşlarına basarak, BIOS ayar sayfasını açın. Menüler arasında “Advanced” ya da benzeri bir sekmeye gelip SATA noktalarının ayarlarını kontrol edin. Eğer BIOS ayarlarına dokunmaktan çekiniyorsanız, Windows üzerinde SATA noktalarını incelemeyi sağlayan AS SSD Benchmark programını da kullanabilirsiniz. Üçüncü satırda “model name”in altında “msachi” ya da “storachi” yazıyorsa tüm ayarlar doğru demektir. Eğer “intelide” girdisi varsa, bu IDE emülasyon modunun açık olduğunu gösterir. SATA modunu değiştirmek için BIOS ayarlarına girmeli ve gelişmiş menüsünün altındaki değeri “AHCI” olarak değiştirmelisiniz.
Windows seçimi ve geçişi planlamak
SSD’ye geçmek ancak güncel Windows sürümü kullanılırsa iyi bir hamle olur. Windows XP, güvenlik desteğinin çekilmesiyle birlikte güçsüz kaldı, fakat zaten SSD’lerle de başa çıkabilecek güçte bir işletim sistemi değil. Windows 7 ya da 8/8.1, sahip oldukları otomatik SSD tanımlama ve sistem ayarlarını buna göre düzenleme yetenekleriyle, SSD’den gerçek performansı elde etmek için tercih edilmesi gereken sistemler.
SSD’ye geçiş için genellikle temiz kurulum yapılmasını tavsiye ediyoruz. Kişisel dosyalarınızın yedeğini aldıktan sonra temiz bir Windows kurulumu gerçekleştirip, dosyalarınızı yeni sisteme aktarabilir ve gerekli programları temiz Windows’un üzerine kurabilirsiniz. Fakat yine de mevcut Windows’unuzu korumak istiyorsanız “Intel Data Migration Software” ya da “Samsung Data Migration Software” gibi araçları kullanmalısınız. Bu yazılımlar ücretsiz, fakat sadece kendi bu firmaların ürettiği diskler ile kullanılabiliyorlar. Alternatif olarak Acronis’in Ture Image isimli programını da kullanabilirsiniz.
En güncel yazılımları ve sürücüleri kullanın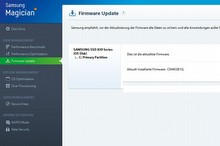
Bilgisayarınızı HDD’den SSD’ye geçirirken bilgisayarın diğer bileşenlerinin en güncel yazılımlarının yüklü olmasına dikkat edin. BIOS sürücüleri, SATA ve AHCI sürücüleri de mutlaka güncel tutulmalı. Aynı şekilde SSD’nize Windows kurmadan önce, SSD’nizin de en güncel yazılımlarının yüklü olmasına dikkat etmelisiniz. Tüm hazırlıklar tamamlandıktan sonra, nihayet, Windows kurulumuna geçebilirsiniz. İşletim sistemi tamamen SSD’nin üzerine kurulacak, kullanıcı dosyaları ve dış kaynak kullanım dosyaları da burada bulunacak. Windows’un kurulumunun ardından programları da SSD’ye kurmanız gerekiyor. Son olarak yedeklediğiniz kişisel verilerinizi de diske yükleyebilirsiniz.
SSD Optimizasyonu: En iyi performans için ayarlar
Windows’unuzu zaten SSD üzerinde mi kullanıyorsunuz? En iyi performansı alırken SSD’nizin ömrünü uzatmanın yollarını yazımızda açıklıyoruz.
SATA ayarlarını düzenleyin
SSD’nin çalışmasını düzenleyen en önemli ayarlardan biri Windows dışından yapılıyor. Anakartların BIOS ya da UEFI arayüzünde SATA bağlantıları için farklı ayarlar bulunur. SSD’den en iyi performansı almak için bu ayar “AHCI” olmalıdır. Eğer ayar bu şekilde değilse dikkatli olmalısınız, çünkü bu ayarı doğrudan “AHCI” olarak belirlemek Windows’un açılmamasına ve mavi ekran hatası vermesine sebep olacaktır. Microsoft, Windows Vista ve 7 için bu hatayı düzelten bir yama (http://support.microsoft.com/kb/922976) yayınladı. Sorunu elle düzeltmek için Kayıt Defteri’ne uğramak gerekiyor. [Windows]+[R] tuş kombinasyonuyla Çalıştır’ı açtıktan sonra “regedit” yazıp Kayıt Defteri’ni açın. “HOTKEY _LOCAL_MACHINE\System\CurrentControlSet\Services\msahci” yolunu izleyerek “Start” girdisine sağ tıklayın ve açılan pencerede “Değiştir”e tıklayın. “Değer verisi”ni “0” olarak belirleyip “Tamam”a tıklayın ve Kayıt Defteri’ni kapatın. Şimdi bilgisayarınızı yeniden başlatın ve açılışta BIOS ayarlarına girerek SATA noktasını “AHCI” olarak ayarlayın. Windows gerekli yazılımları kendisi kuracak ve sonra da açılacaktır.
Windows 8/8.1 kullanıcılarının ise Kayıt Defteri’nde başka bir girdiyi değiştirmesi gerekiyor. Burada “msachi” yerine “storachi” isimli bir alt klasör var. Bu klasör içerisindeki “Error Control” girdisinin değerini “3” yerine “0” olarak ayarların. Ardından “Start” girdisinin değerini de “0” olarak ayarlayın. Bilgisayarı yeniden başlatırken BIOS ayarlarına girip SATA modunu “AHCI” olarak ayarlayın.
Sürücüleri ve yazılımları güncelleyin
Eğer Microsoft’un varsayılan AHCI sürücüsünü kullanıyorsanız, yolun ancak yarısındasınız demektir. En iyi performansa kavuşmak için donanımlarınızın üreticilerinden sisteminize uygun sürücüleri indirmeniz gerekiyor. Anakartınızın yonga seti için, özellikle de SATA ve AHCI sürücüleri için, yayınlanan en güncel sürücüleri kurmanız gerekiyor, dahası SSD’nizin yazılımını da kontrol etmeniz ve gerekiyorsa güncellemeniz gerekiyor. Bu güncellemeler ve yamalar, hızlı ve stabil bir sistem için olmazsa olmazlardır. Pek çok üretici kendine has yazılımlar yayınlıyor, örneğin Intel’in “SSD Toolbox” ya da Samsung’un “SSD Magician” yazılımları sayesinde diskinize ait en yeni yazılım güncellemelerini bulabiliyor ve kurabiliyorsunuz.
Windows’taki eksiklikleri giderin
Genellikle Windows 7, 8 ve 8.1 kullanıcıları için SSD ayarlarını işletim sistemi kendisi halleder. Fakat bu ayarlardan biri ya da birkaçı doğru yapılmamış olabilir. Bu yüzden bu eksiklikleri kontrol etmekte fayda var. Tam burada, “Samsung SSD Magician” gibi üretici yazılımları işinizi oldukça kolaylaştırıyor. “OS Optimization” sekmesi altında Windows servislerini ayarlamak için küçük tavsiyeler bulunuyor. Hızlı Getirme (SuperFetch) ve disk birleştirici mutlaka kapalı olmalı. Arama dizini, biraz da sizin kararınıza bağlı, kapatılabilir fakat açık kalmasının SSD için bir zararı yok. SSD’lerin performans ve ömrünü artıran en önemli özelliklerden biri de TRIM komutu, Windows SSD’yi tanıdığı anda genellikle bu özelliği de aktif ediyor. TRIM komutu, hücrelerin yazma/silme döngüsünü kontrol ederek boş hücrelerin kullanılmasını sağlıyor, böylece tüm hücreler eşit sayıda yazma/silme döngüsüne maruz kalıyor ve SSD ömrünün son demine dek kullanılabiliyor. CyrstalDiskInfo aracında “Properties” sekmesinin altında TRIM’in açık ya da kapalı olduğunu kontrol edebilirsiniz.
SMART ile sağlık kontrolü
Son olarak yapılması gereken en önemli adımlardan biri de SSD’nin sağlık durumunu kontrol etmek. HDD ve SSD’lerin yaşam sinyallerini SMART (Öz-İzleme, Denetleme ve Raporlama Teknolojisi) ile inceleyebiliyoruz. Çeşitli disk inceleme araçları SMART analizi yapabiliyor. Her üreticinin SMART raporlama yöntemi ve değerleri farklı olduğu için kendi disk üreticinizin aracını yüklemenizi öneririz. Samsung için “SSD Magician”, Intel için “SSD Toolbox” ve OCZ için “OCZ Toolbox” ücretsiz araçlarını kullanabilirsiniz. Ayrıca GSmartControl gibi ücretsiz araçlar da SMART değerlerini ölçebiliyor. SMART raporlarında “Failed” yazan satırlara dikkat etmeniz gerekiyor. Özellikle de “Raw Read Error Rate” gibi okuma sırasında karşılaşılan hataları gösteren girdilerde değerler tehlikeli aralıklara geldiyse ve dosya okunması sırasında hata almaya başladıysanız, yakın zamanda SSD’ye geçmenizde fayda var demektir.
KAYNAK : http://www.chip.com.tr/makale/ssd-ile-bilgisayarinizi-sahlandirin_48037.html